
Click on the “Magic Eraser” ToolĪnd click on all of the white areas of the image to rub out the background. However, the image has a white background that we need to remove first.

We are going to position this in the middle of our logo. That’s the background for the logo finished. Turn the Layer opacity down to 20% to give yourself a faint highlight. This will feather the edges of your new highlights In the main menu click on “Filter” > “Blur” > “Gaussian Blur”Ĭhange the radius to 8.0 and click on OK. In the main menu click on “Select” > “Deselect” Swap the black and white colours around againĪnd then click inside one of your selected areas to colour them in white. You should be left with a selection as highlighted in red in the image below. So again, holding down the Alt key, do the same for the other side.Īnd holding down the Alt key, deselect the inner circle. Note that holding down the Alt key actually de-selects an area. Then holding down the Alt key, Select the area as shown in the dotted line below. You should be able to see a faint selection as shown by the dotted line in the image above. Holding down the Ctrl key, click on the picture of the circle in the “Black Circle” layer to select it.
#Adobe photoshop cs2 tutorials code#
Type in the colour code # 7f808f and click OKĬlick OK to any remaining boxes you have open. With the “Inner Circle” Layer selected, click on the “Blending Options” Button and choose Gradient Overlay.Ĭhange the options accordingly, but don’t click on OK yet. This should give you a new circle in the centre similar to this one but it will be solid black in colour. Select the “Inner Circle” layer and then draw a circle between these two points If your new circle isn’t solid black, double click on the “Blending options” button and turn off the drop shadow, inner shadow and gradient overlay.Ĭreate another new layer and name it “Inner Circle”ĭrag the “Line” Layer so that it is just below our new layer. Hold down the shift key again to draw a perfect circle that fits neatly inside your original circle. Make sure that Drop Shadow, Inner Shadow and gradient overlay are all switched on before clicking OK.Ĭreate another new layer and name it “Black Circle”.Ĭlick on the “Ellipse” Tool in the “Tools” Palette. Then turn on the gradient overlay and change the setting accordingly. Then click on “Inner Shadow” and change the options accordingly, don’t click on OK yet. Now click on the “Blending Options Button” and choose “Drop Shadow”Ĭhange the options as shown below, don’t click on OK yet. When you have a circle similar to the one below, let go of the mouse button. To make sure you get a perfect circle you can hold down the shift key.
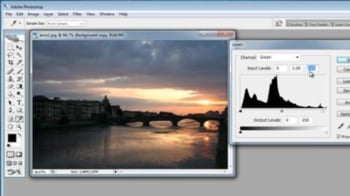
Position your cursor as shown in the image below. The only reason we have created it is to help us line up the different circles we will be drawing. The line we drew a moment ago will not be visible in our finished logo. Then click on the “Create a new layer” button to make a new layer. In the “Tools” Palette, click on the line toolĭouble click on the shape layer and rename it to “Line”. This will enable the next object you draw to have a black line and a white fill. In the “Tools” Palette, click on the curved arrow to swap the black and white colours around. Open Phtoshop CS2 and create a new document that is 800 x 800 pixels In this tutorial you are going to make a recreation of the nVIDIA logo using Adobe Photoshop CS2 Thanks to Jason at for the original nVIDIA tutorial. Making the nVIDIA logo using Adobe Photoshop CS2 Home > 3D Tutorials > Making the nVIDIA logo using Adobe Photoshop CS


 0 kommentar(er)
0 kommentar(er)
